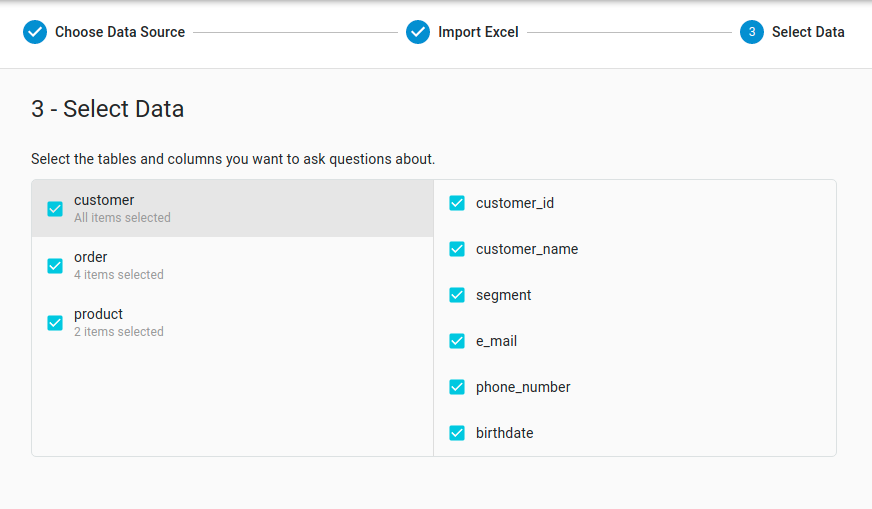Connect a Dataset
The first step to start getting answers from your data is to connect Veezoo to it. For that you will need to create a free account here, if you haven't already.
If you are signing up now, you can follow the onboarding steps to either choose a demo dataset or connect Veezoo to your own data. If you have already signed up before, just click on Veezoo Studio in Veezoo's sidebar:
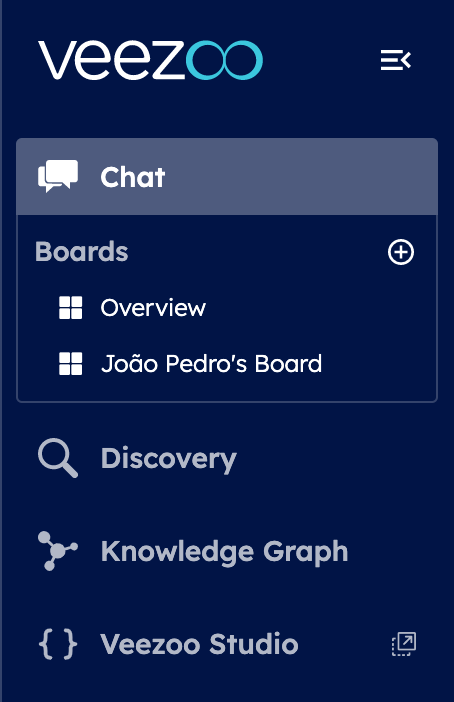
Then click on the + button in Veezoo Studio's top bar to import a new dataset:

Usually you will get the most value of Veezoo with a live SQL database, but we also support Excel/CSV files. Here are all the currently supported data sources:
- Amazon Athena
- Amazon Redshift
- BigQuery
- ClickHouse
- Databricks
- Exasol
- IBM DB2
- Microsoft SQL Server
- MySQL
- Oracle
- PostgreSQL
- SAP HANA
- Snowflake
- Trino
- Excel or CSV
- Shopify
- Google Sheets (coming soon)
Select from the tiles your data source and let's see what's next.
Choose a Knowledge Graph Name
Once you have selected your data source, you will need to choose a name for your Knowledge Graph. You will want to choose a name that corresponds to the data you are importing, such that your business users can understand, e.g. "Sales" or "Product Analytics".
Choose the Language
Additionally, you will have to select the language you want to use to ask questions in Veezoo for this dataset. Veezoo understands currently English, German, French, Italian & Portuguese. Keep in mind that it works best if your data is also on the same language, but you can manually configure it if needed.
You may add additional languages later to the same Knowledge Graph.
Connect to a SQL database
In the case of a SQL database, you will need to whitelist the IP 18.158.77.139 from the Veezoo application so it can access it securely.
Click "Test Connection" to test if Veezoo can establish a connection to your database. To verify that permissions are setup correctly, you can follow the Select Data section below.
Additionally, you may also want to connect over an SSH Tunnel by clicking on the checkbox at the end of the form.
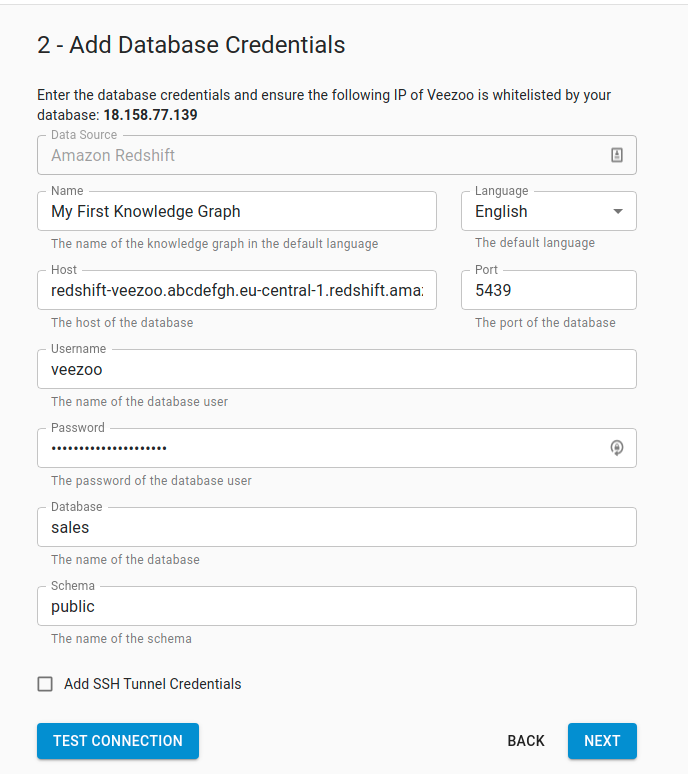
Connect to an Excel sheet
In the case of an Excel sheet, Veezoo will upload your Excel sheet securely to a PostgreSQL database managed by Veezoo, so that it is accessible only to your organization.
You can upload an Excel sheet with multiple worksheets, however pay attention to the limitations listed below the drop zone.
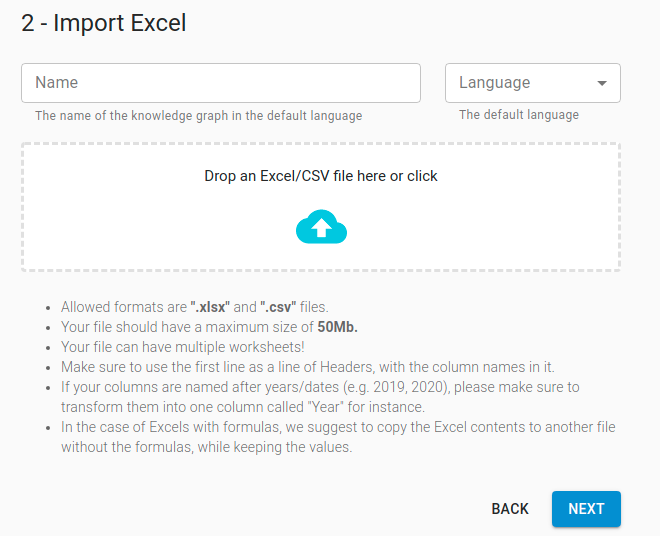
Select Data
Here you can select the tables (or worksheets in the case of Excel) and the columns you are interested in to explore. Don't worry about selecting them all at once, you can always add more later.
In fact, we recommend to start with a first set of interesting tables and columns and iteratively add more. For a specific table, make sure to import its primary key / ID and name columns and avoid rather technical columns.
Example: For users(ID, NAME, CREATED_AT, UPDATED_AT) I would definitely import ID and NAME, probably also CREATED_AT, but would leave UPDATED_AT (which may be a more technical column) for later.